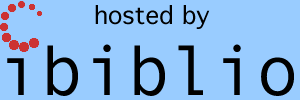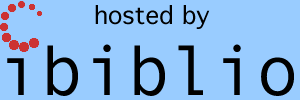- Download a bunch of stuff.
You're going to need both gtk+ itself, as ported to
Win32, and a suitable C-language compiler. In
parentheses I show the specific software versions I
have used, but presumably later versions will work just
as well. (In fact, since the time this section
was written, I have used later versions
of most of these libraries. Forgive me for not
providing exact links, but as you can imagine, these
are likely to change so often that I would have a tough
time keeping them up to date.)
- From www.mingw.org, download
the MSYS (1.0.9) and MinGW (3.1.0-1) exe files.
- From www.gimp.org,
download all of the following zipfiles: atk
(1.2.4), atk-dev (1.2.4), gettext-runtime (0.12.1),
gettext-tools (0.12.1), glib (2.2.3), glib-dev
(2.2.3), gtk+ (2.2.4), gtk+-dev (2.2.4), jpeg lib
(6b-1), jpeg bin (6b-1), libiconv lib (1.9.1), libpng
lib (1.2.5), libpng bin (1.2.5) pango (1.2.5),
pango-dev (1.2.5), pkgconfig (0.15), tiff lib
(3.5.7), tiff bin (3.5.7), zlib lib (1.1.4-1), zlib
bin (1.1.4-1).
- Install MinGW. This is simply
a matter of running the exe file you downloaded above,
and answering the prompts. For the sake of
argument, I'm going to assume that you have used the
installation directory c:\mingw.
- Install all of the zipfiles you downloaded
above. Unzip them under c:\mingw. After
doing so, you should see directories such as
c:\mingw\bin, c:\mingw\usr, c:\mingw\etc, and so
on.
- Move the file(s) libatk*.dll from c:\mingw\lib to
c:\mingw\bin.
- Install Msys. Again, this is
just running the exe file and following the
prompts. It doesn't really matter what
install-directory you use, but at the end you will be
prompted to tell which directory MinGW was installed
under. (The answer will be c:/mingw.)
- If you're reading this HOWTO because you just want
to compile Virtual AGC programs, then you can return to
the Virtual AGC
download page now.
|