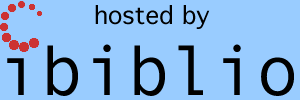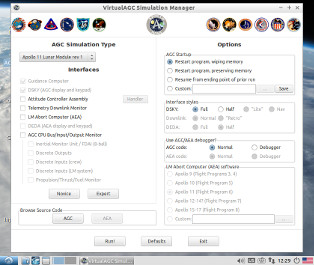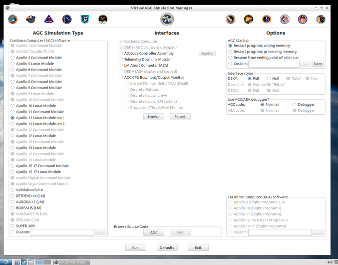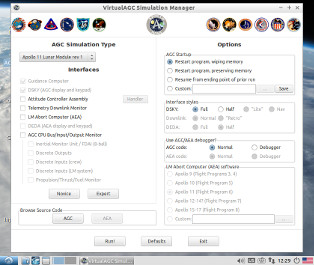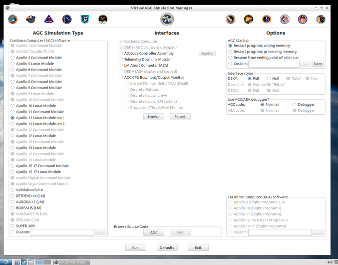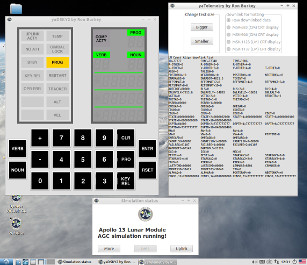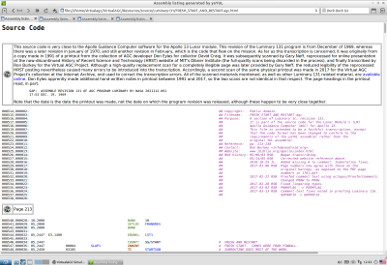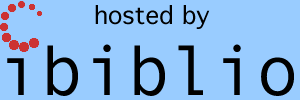Important Note
This page has been superseded by newer
instructions. It has been retained
primarily to allow access to the now-superseded 32-bit
Virtual AGC virtual machine and to build-instructions
(which may or may not still work) that are based on
wxWidgets 2.8.
|
|
Current Versions of Virtual
AGC Downloads
|
Target Platform
|
Description
|
Download Version
|
Instructions
|
All platforms
|
Complete source code (Apps, AGC, and AEA)
|
Current at
GitHub |
Building from
source
|
Windows, Mac OS X, Linux, Solaris, or
FreeBSD (32- or 64-bit 'x86)
|
VirtualBox virtual machine (Apps, AGC
source code, and visual AGC debugging).
Since the VM is a rather substantial
download (~1GB), you normally wouldn't want to download it
very often, and instead would just update it with new
VirtualAGC software, as needed, after the initial
download. But sometimes the improvements to the VM
itself are substantial enough to justify re-downloading it
in its entirety, so here is a brief change history to let
you decide. Note that older versions of the VM are not
retained on this site, so only the latest one listed in
the change history is still available. Note also that a complete re-download of the VM
requires erasing the old VM, putting the downloaded one in
the same location as the old VM on your host machine.
- 2017-04-20:
- [Note: I recommend
installing a later version of the Midori browser, by
executing the following command from a command-line
in the VM: "sudo apt-add-repository ppa:midori/ppa
&& sudo apt-get update -qq && sudo
apt-get install midori".
You
will be prompted for a password, which is
"virtualagc".]
- Virtual disk size increased from 5GB
to 9GB, therefore, more actual disk space on the
host-system is required as well.
- Space reserved for a swap-partition,
though not enabled.
- Cut-and-paste between VM and host
machine is now enabled by default.
- Language support and keyboard-layout
for the VM added (beyond just U.S. English), with
desktop launcher icon for selecting among them.
- "Update VirtualAGC" launcher icon
added to desktop, for easy updates to the VirtualAGC
software.
- 2017-04-17 version of VirtualAGC
software.
- 2017-03-29:
- Added Code::Blocks visual-debugging
launchers for many more AGC versions.
- Eliminated the password entry
associated with the screen-saver.
- Default browser changed, for much
faster viewing of AGC program listings. [Note:
It turns out that there are oddities about the way
this browser, Midori, has been working, so I would
advise installing a newer version of it. From
within a command-line in the VM, execute the
following command: "sudo
apt-add-repository ppa:midori/ppa && sudo
apt-get update -qq && sudo apt-get install
midori". You
will be prompted for a password, which is
"virtualagc".]
- 2017-03-29 version of VirtualAGC
software.
- 2016-11-19:
- Initial version of VM.
- 2016-11-19 version of VirtualAGC
software.
|
2017-03-29,
1.2GB
(10GB uncompressed)
|
Using
the
VM
or
Updating the VM to
latest version of VirtualAGC (see next item)
|
Ubuntu 14.04 (32-bit 'x86)
|
App-installation tarball
|
2017-08-31,
26MB
(418MB uncompressed)
|
Using
Ubuntu installer |
Raspberry Pi (Raspbian-Jessie)
|
App-installation tarball
|
2017-08-31, 26MB
(418MB uncompressed)
|
Using
Raspbian tarball
|
Windows
|
App-installation tarball
|
2017-08-31,
27MB
(418MB uncompressed)
|
Using
Windows tarball
|
Contents
Introduction
Note: In recent years, all
development attention has been given to building Virtual AGC
from source code; i.e., item #3 below. Indeed, I barely
remember the last time I dealt with any of the other methods
mentioned. I suppose I should take a look at them ....
someday.
This page covers various ways to download and/or install Virtual
AGC project software. Three methods are currently
recommended, and a fourth is possible if not really recommended:
- If you simply wish to run one of the provided AGC or
AEA simulations, examine the AGC or AEA program code, and/or do
visual debugging of (Block II) AGC code, then the easiest thing
to do is to download
and run the provided VirtualBox virtual machine. The
VM is guaranteed to work properly on any 32-bit or 64-bit 'x86
platform for which VirtualBox is available, namely Windows, Mac,
Linux, and Solaris, and (according
to
this page) FreeBSD as well even though the latter is not
obvious from the VirtualBox website.
- If you just happen to have a computer system which is
currently supported by an installation package, then you can simply download and
install the proper installation package. At present,
however, these platforms are only the following:
- Raspberry Pi
- Ubuntu 14.04 32-bit 'x86.
- Windows.
- If you wish to do not only the above, but also wish to delve
more deeply into the Virtual AGC project code (as opposed to
just the AGC/AEA code), then you should instead download the
Virtual AGC source code, and perhaps build it yourself.
This
works on many more platforms, though is more-involved to set up,
and visual AGC debugging may not be possible easily on platforms
other than 'x86 Windows, Mac, or Linux.
- If you are satisfied with older versions of Virtual
AGC, many additional computer platforms were once directly
supported with installer programs, which you can still find here or here. Ideally, we would
like to directly support all major platforms with Virtual AGC
installer programs, but in practice it is far too hard to do so
with the resources available at present, so this is no longer
being done currently.
Note that a lot of detail about known quirks on different
platforms, and about trouble-shooting, can be found at the older
links listed in approach #4 above, but isn't found on the present
page. That's because the information hasn't been updated in
so long that its reliability is dubious, and because many of the
platforms mentioned there are long-obsolete. It should also
be noted that the build-instructions for some platforms presented
here are similarly out-of-date and may need corrections.
Downloading, Running,
or Updating Virtual AGC in VirtualBox
Characteristics
of the Virtual AGC VM
My descriptions in this section relate to the 2017-04-20 version
of both the VM and the VirtualAGC software, so other versions may
be slightly different ... but this still gives the general idea.
The virtual-machine approach should work with any host system
supported by VirtualBox:
namely,
any 32-bit or 64-bit 'x86 version of Windows, Mac, Linux, Solaris,
or FreeBSD. The VM is nice because it lets you work with the
most-commonly-desired elements of Virtual AGC, while skipping past
the most-annoying and tricky setup steps, such as compiling
Virtual AGC's source code. It provides you with a "virtual
machine", with Virtual AGC and other things you need in order to
be able to work with Virtual AGC already pre-installed and
pre-configured. Though like anything else done to make our
lives "simpler", it brings its own (hopefully smaller!) set of
problems with it.
When the VM is run, the first thing you see is the VirtualAGC
GUI, from which you can run an AGC simulation using various
selectable options. There are actually two different
versions, and which you'll see depends on how large your (virtual)
display screen is: For screens smaller than 1200×1024 you'll
get the interface below left, whereas for larger screens you'll
get the one below right. Unfortunately, they don't resize if
you resize your virtual display screen, in which case you may
simply need to exit from the program and restart it. The two
interfaces have exactly the same capabilities, except the smaller,
left-hand one doesn't allow you to run "custom" AGC-software
versions:
You can do a number of things from this VirtualAGC GUI, such as
run the simulation (below left) or browse nicely
syntax-highlighted AGC source code (below right):
If you exit from the VirtualAGC GUI, you'll see the VM's bare
desktop, on which a number of other useful options appear:
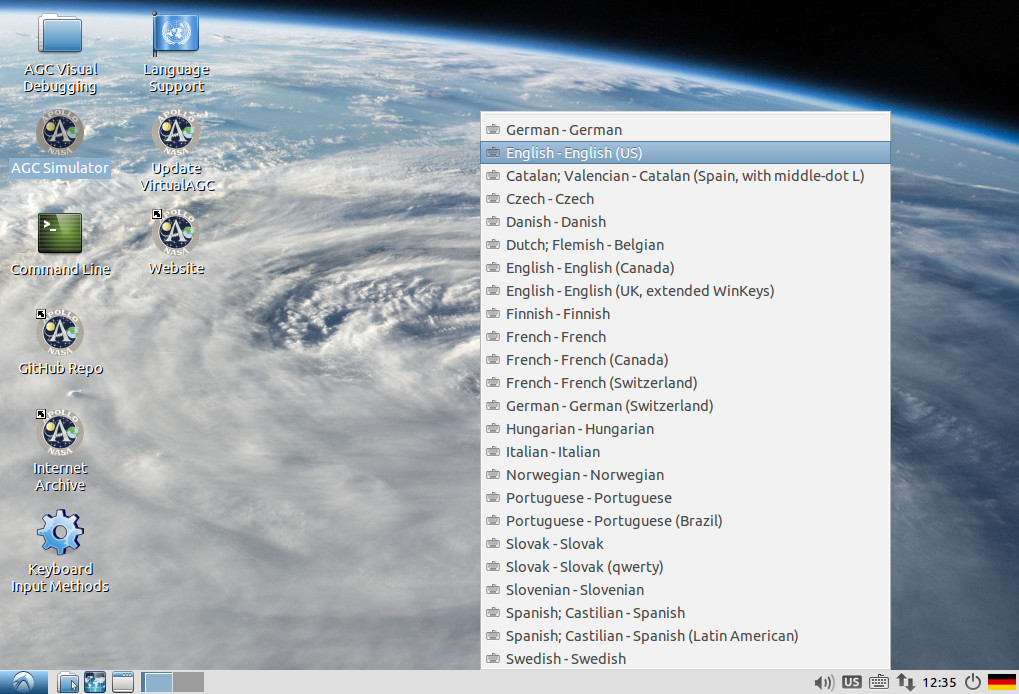
The VM actually runs Ubuntu Linux, and if you're not an American,
you might want to configure language options or keyboard-layout
options. (Or you might not care about those things, since the
language options only affect the VM and not VirtualAGC, and you have
very little need to use the keyboard ... but still.) For VM
versions 2017-04-20 or later, the overall language selection is in
the desktop icon called "Language Support"; all languages supported
by Ubuntu are already loaded, so you don't need to download any new
ones, but you do need to select the one you want (if it's not U.S.
English). By the way, that's not what's depicted
above; what you see in the screenshot above is the keyboard-layout
selection list, which you can get by clicking the icon that looks
like a keyboard near the desktop's bottom right. There are
actually a lot more layouts available than what's shown, but to get
more of them, such as Arabic or Chinese or whatever, you need to use
the "Keyboard Input Methods" icon first, to add the layout you need
to this pop-up menu.
Some other very-useful icons you can see on this desktop are:
- "AGC Simulator" lets you rerun the VirtualAGC GUI if you've
exited from it.
- "GitHub Repo" lets you browse our GitHub source-code
repository.
- "Internet Archive" lets you browse our Internet Archive
document collection.
- "Website" lets you browse our main website.
- (2017-04-20 or later.) "Update VirtualAGC" lets you
download and install the latest version of the VirtualAGC GUI
program, and all of the associated simulation software, AGC
code, AGS code, and so on. Just double-click it, and then
answer the prompt with either YES or NO.
- "AGC Visual Debugging" allows you to work with the AGC source
code, and or run the AGC simulation, within a program called Code::Blocks. The
desktop icon is actually a folder containing separate launcher
icons for most of the AGC software versions available to us.
Code::Blocks is a popular Integrated Development Environment
(IDE). Within it, you can edit the AGC source code and
reassemble it ... but more importantly, you can visually debug
it: i.e., single-step through the AGC code, examine AGC variables,
and so forth, so that you can get a very intimate understanding of
how the AGC code works, if that's something that interests
you. For example, in the VM screenshot below, the Luminary 131
(Apollo 13 LM) code is being debugged, and the program is at line
379 (the EXTEND instruction) of the Fresh Start and
Restart section of the code.
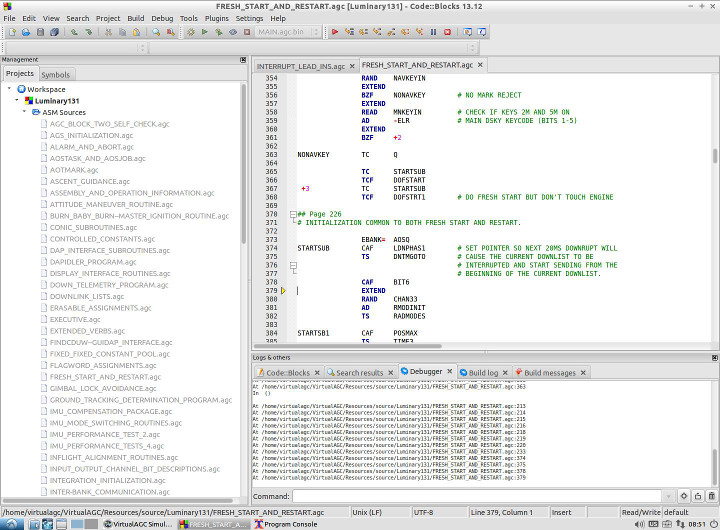
Okay, enough of the sales pitch already! What's do you
actually have to do to install the thing?
Installation of the
Virtual AGC VM
It's hard to pin down exactly what computer resources you'll need
to run the VM. The minimum is probably around 2 GB of RAM
and 30GB of free disk space, but the more of everything you have,
the better. In particular, you will have a far more
satisfactory experience if your CPU has VT-x
(Intel) or AMD-V (AMD) extensions. The VM itself
requires only about 10GB of disk space, but in the process of
decompressing the downloaded VM, you'll temporarily need a lot
more (hence the 30GB mentioned).
Before doing anything with Virtual AGC as such, you should take
care of the following:
- If VirtualBox is not already installed, download and install
VirtualBox, using whatever version is suitable for your
computer system. The Virtual AGC virtual machine (VM) you
will download was created with VirtualBox
4.3.40, but it should work with later versions as
well. If you have a different version, you may find
yourself wanting to reinstall VirtualBox's "guest additions"; if
you do, remember that the username and password are both
"virtualagc".
- The VM is compressed in tar.xz form for downloading, so if
your operating system doesn't already have software support for
tar.xz archives, you need to install extra software that
provides it. In Linux, you're probably okay without doing
anything, or at worst just using your distribution's software
repository. For other platforms, a little googling reveals
that the program 7zip
provides these formats for Windows, and there are "unofficial"
installers for 7zip for Mac, Solaris, and FreeBSD.
However, various other programs work as well, I think, such as WinZip.
Then to actually install the VirtualAGC VM, you do the following.
- Download the current compressed VM, as listed at the top of
this page.
- Uncompress it, resulting in a folder called
"VirtualAGC-runtime". (This may or may not be a 2-step
process, in which a tar file is first created, which in turn
would need to be expanded to get the mentioned folder.)
The tar.xz/tar file(s) are no longer used after that and may be
deleted ... though obviously we'd prefer you retained it
for a while to make sure you don't need to download it again if
some mishap occurs. VirtualBox tends to store all of its
virtual machines in the same folder (on Linux, for example, that
folder is "~/VirtualBox VMs"), so although it's not necessary to
do so, you might want to move the VirtualAGC-runtime folder into
the corresponding "VirtualBox VMs" folder on your computer.
- In whatever file-system browser your computer has, descend
into the VirtualAGC-runtime folder, and double-click the mouse
on the file VirtualAGC-runtime.vbox. This makes VirtualBox
aware of your VM, and may or may not actually immediately run
it. At any rate, the VM will be visible in VirtualBox's
manager program, and you can run it from there.
In its as-downloaded form, the VM is typically configured to use
1GB of RAM and 2 CPU cores. You may be able dial these
settings down in VirtualBox, but you may need to scale your
expectations at the same time.
As I mentioned above, the username and password for the VM are
both "virtualagc". Since you are automatically logged in
whenever you run the VM, you don't normally need this information,
but it's good to know just in case (for example) you ever need to
install some new, non-Virtual-AGC software on it, or perform some
other administrative action.
Finally, technically, for any Linux pros, the VM does not have
any swap space. If that makes you uncomfortable, versions
the VM from 2017-04-20 or later actually have an uncommitted 1GB
partition on the virtual disk which you can assign as swap space
if you want. I normally don't to this because I don't think
it's necessary, but mainly because filling that partition with a
lot of random garbage just causes more hassle in trying to create
a "small" downloadable image.
Updating the Virtual AGC VM
Because the VM is such a large download, you don't want to have
to download it every time there's updated Virtual AGC software,
and usually just want to update the VirtualAGC software within the
VM.
For VM versions 2017-04-20 or later, this update process is
really easy: There's simply a desktop icon called "Update
VirtualAGC" that you can double-click. It will tell you what
the latest VirtualAGC version is, and you can tell it either YES
or NO.
For earlier VM versions, you can download a script that does the same
thing. Just put it somewhere (say in the "home" directory,
/home/virtualagc/), and then from a command-line run the following
command:
bash ./UpdateVirtualAGC
Platforms Directly
Supported by Virtual AGC Installers
Virtual AGC
Installer for Raspberry Pi (Raspbian)
Installation is trivial:
- Download the current Raspberry Pi installation tarball, as
listed at the top of this page.
- Unpack the installation tarball somewhere: either "tar
-xJvf VirtualAGC-Raspbian-VERSION.tar.xz" or "tar -xjvf
VirtualAGC-Raspbian-VERSION.tar.bz2", depending on which
type of installer is downloaded. (Notice that these two
commands are not the same, in that one has a 'j' where
the other has a 'J'.)
This gives you a directory called VirtualAGC/ (or lVirtualAGC/ if
the older .bz2 form of the installer was used). Before running
the program for the first time, there's a one-time setup you may
have to do:
sudo apt-get install libwxgtk2.8-0 libsdl
libncurses5 liballegro4 tk
To run the program, simply do the following from the command line,
or set up a desktop icon that does the equivalent:
cd VirtualAGC/Resources
../bin/VirtualAGC
Installer for
Ubuntu 14.04 32-bit 'x86 Linux
- For a first-time installation only, you may have to install
the following system libraries from the Ubuntu repository:
tk, libsdl1.2, libncurses5, liballegro4.4, libgtk2.0,
libwxgtk2.8.
- Another one-time step is downloading the update script, UpdateVirtualAGC.
- Run the command "bash UpdateVirtualAGC".
- If you try to use the ACA simulation (joystick) and it doesn't
work, read
about
configuring it.
Installer for Windows
Installation is as follows:
- Download the current Windows installation tarball, as listed
at the top of this page.
- Unpack the installation tarball somewhere: I did this by
using 7zip, but I believe
there are a lot of other possibilities as well. With 7zip,
the unpacking was a two-step process, first to turn
VirtualAGC-Windows-VERSION.tar.xz into
VirtualAGC-Windows-VERSION.tar, and then to turn the
latter file into the uncompressed folder VirtualAGC. (At
which point the tar.xz and tar files are no longer needed and
can be deleted.)
This gives you a folder called VirtualAGC. This folder can be
stored any place you like, though I usually copy it into the same
folder I find myself in when opening up a DOS command line.
Just for the sake of discussion, let's suppose you've done this too,
and so you now have a file called C:\Users\YourNameHere\VirtualAGC.
To run the program, my suggestion would be to create a desktop
shortcut for it. I'm no Windows aficionado, but I think the
basic steps to do that are these:
- Right-click on the desktop, and choose New/Shortcut
in the pop-up menu that appears.
- The popup window that appears will ask you for the location
of the program you want to run. It is C:\Users\YourNameHere\VirtualAGC\bin\VirtualAGC.exe.
- After the shortcut has been created on the desktop, right-click
it and select Properties. Change the "Start in" or
"Working directory" to be C:\Users\YourNameHere\VirtualAGC\Resources.
- If you're really very keen on getting everything just so, that
same Properties window from step 3 above also lets you change
the icon displayed on the desktop. It's entirely optional,
but I'd suggest using C:\Users\YourNameHere\VirtualAGC\Resources\ApolloPatch2-transparent.ico.
You should now be able to run VirtualAGC simply by double-clicking
the desktop shortcut you've created.
Another way to use the program is from a command line. In the
command line, do this:
- C:
- cd C:\Users\YourNameHere\VirtualAGC\Resources
- ..\bin\VirtualAGC
Downloading and
Building Virtual AGC from Source
Limitation
Building Virtual AGC from source actually has a limitation
compared to running the VM as described above, which is that while
the VM is already set up for visual debugging of AGC code using
Code::Blocks, this capability is not a part of Virtual AGC
proper. That is, Code::Blocks based AGC debugging has its
own set of installations, requirements, and setups, distinct from
those of building Virtual AGC proper ... which is what's discussed
below. If (once Virtual AGC is built and working
satisfactorily) you want to do visual debugging, you need to
install Code::Blocks and should consult the
instructions for development using Code::Blocks on our GitHub
wiki, as well as the
instructions
for visual debugging.
Of course, it also has the limitation that we can't actually deal
with every platform people might try to use. So I
make a pretty strong effort to make sure it works on Ubuntu- and
Debian-based 64-bit 'x86 Linux, which I use every day, and
occasionally (rarely) try to check that the process still works on
whatever versions of Raspberry Pi, Windows, Mac OS X, FreeBSD, and
Solaris it happens to be convenient for me to run personally.
Getting
the
Source Code
The complete up-to-the-moment source code is available from GitHub.
There
are several ways which one might choose to download it, such as in a
zipfile or using the 'git' program, which in Linux (for
example) would look like this:
git clone --depth 1 https://github.com/virtualagc/virtualagc
In either case, you end up with a folder called virtualagc.
What you do with it after that depends on which platform you intend
to run Virtual AGC on, and that's the topic of the next few
sections. It's also possible that the
instructions at the GitHub repository may (or may not) be more
up-to-date than those here.
CMake-Based Builds
Because I am lazy, I prefer to develop software only with the
tools I already know and understand. Usually, roughly
speaking, those end up being the minimalist tools that there's a
fighting chance the majority of developers can also work with
somewhat easily. For better or worse, that's why all of the
"official" build instructions for Virtual AGC on various target
platforms in the following sections are based simply on 'make'
(specifically, GNU 'make'), without the fancier kind of build
environments that may be easier for the user but have a steeper
learning curve for the developer. For example, among the
"fancy" build environments I'm referring to are those based on
autoconf/automake or CMake, which many would prefer. I
myself might prefer them ... as a user rather than a maintainer!
However, not everyone is as lazy as I or philosophically inclined
in quite the same way, so sometimes others step up to fill in the
gaps I've left. This is the case with CMake-based builds of
Virtual AGC. Michael Hirsch has stepped up to do so (thanks,
Michael!), and if the "official" instructions below don't appeal
to you, or if you simply like the idea of using CMake, Michael's documentation
for the CMake-based build process can be found in our GitHub
repository's wiki.
Since Michael maintains both that wiki page and the CMake process
itself, please don't attempt to get any sensible response from me
(RSB) if you encounter problems them or have questions.
You'll want to use our GitHub repository's issue system to report
problems, or direct inquiries via the GitHub communication system
to Michael's tag (@scivision).
Linux

|
This works!
Last verified (Mint 21
Mate 64-bit): 2022-08-07
Last verified
(Mint 20.1 Mate 64-bit): 2022-08-07
Last verified (Mint 19
Mate 64-bit): 2022-08-07
Last
verified (Mint 17.3 Mate 64-bit): 2022-08-07
Last verified (Mint 17.3 Mate 64-bit,
clang 3.9): 2022-08-07
Last
verified (Mint 32-bit): 2019-09-22
Last verified (Fedora 26 64-bit): 2017-08-31
Last verified (Slackware 14.2): 2021-03-21
Last verified (Chromebook): 2021-03-21
|
These instructions apply to building Virtual AGC on Ubuntu-like
systems, but are probably pretty applicable to most Ubuntu,
Debian, or Mint desktop systems. Please realize that while
Linux is my own working environment of choice, I don't have time to
support every possible Linux variant, and don't intend to even
pretend to do so any longer.
I primarily use Linux Mint. Since Linux Mint is based on
Ubuntu Linux according to the following table, it's probably a
reasonable supposition that if I can build Virtual AGC for the Mint
versions shown above, then you can build it for the Ubuntu versions
shown below. Not that I guarantee it!
- Linux Mint 17 ⟺ Ubuntu 14.04
- Linux Mint 18 ⟺ Ubuntu 16.04
- Linux Mint 19 ⟺ Ubuntu 18.04
- Linux Mint 20 ⟺ Ubuntu 20.04
- Linux Mint 21 ⟺ Ubuntu 22.04
One-Time Setup
Unfortunately, I cannot give you an exact list of package names
even for my own distribution of choice. They change over
time! So you'll have to take the following information only
as suggestions. If you find things you need to do
differently, let me know and perhaps I can incorporate that info
here.
- Ubuntu/Debian/Mint: "sudo apt-get install libsdl1.2-dev
libncurses5-dev liballegro4.4-dev g++ libgtk2.0-dev
libwxgtk2.8-dev tcl tk". But sometimes the package names
needed are a little different:
- Could be liballegro4-dev
- Could be libwxgtk3.0-dev or libwxgtk3.0-gtk3-dev
- Note that using wxWidgets 3.2 should also be possible.
At the present writing, that would entail building wxWidgets
from source. You will definitely need the latest Virtual
AGC source code.
- Versions of Linux I don't personally support, but about which
I have learned possibly-helpful info:
- Chromebook: mkdir ~/Desktop, and use the
instructions above. I'm not actually sure what range of
Chromebooks can support a VirtualAGC installation, but some
have Linux terminals built in and can do so. Thanks to
Nick Warne for pointing this out.
- Slackware 14.2: Do library builds for wxGTK and
allegro4; I am told that the default allegro (allegro5) does
not set up directory links as expected by VirtualAGC, which is
why allegro4 has to be chosen specifically. (Thanks to
Nick Warne for all Slackware info.)
- Fedora 26 64-bit Intel/AMD: "sudo yum install SDL-devel
ncurses-devel allegro-devel gcc-c++ wxGTK3-devel
redhat-rpm-config". (Note that this uses wxGTK 3 rather
than wxGTK 2.8 as I normally advise. To instead use
wxGTK 2.8, the makefiles for all of the graphical programs,
such as yaDSKY2, yaDEDA2, VirtualAGC, and so on, have to be
modified manually to add -fPIC to the compiler command lines.)
Aside: Here's an issue
which I believe has now been fixed in the source code itself, so
you can probably just ignore it entirely. But just in case
it hasn't, and you experience some problems with the build
instruction later, keep this in mind ....
I have lately started encountering systems (Linux Mint and
Ubuntu, I'm looking at you!) for which the Virtual AGC
build procedure described below fails, due the operating system
being configured in such a way that the Python interpreter
cannot be found even though we (Virtual AGC) are referencing it
as described in Python documentation. If you try the
following from a command line,
/usr/bin/env python
and it fails to actually run Python, then you have this issue
and must fix it before proceeding. On some versions of
Linux Mint and Ubuntu, there are packages called
"python-is-python2" and "python-is-python3" which can fix the
problem. On some versions, just reinstalling Python 3 or
Python 2 will fix the problem.
Building Virtual AGC Once the One-Time Setup Is Complete
In the Virtual AGC source directory, run
make install
or
make clean install
This does not require a 'sudo', and you shouldn't
use one.
By the way, it's preferable to build Virtual AGC on a clean
Linux installation. If (like me) you have a system that's
used extensively for software development, you may have lots of
stuff installed beyond what's mentioned above. That extra
stuff may cause you problems. Hopefully that won't happen to
most people, but I suspect that a higher percentage of folks
interested in Virtual AGC would have this kind of problem than
those picked at random from the general population. For
example, I have this problem myself on one system of the several I
use. This particular offending development system is a
64-bit Linux Mint 17.3 system, but with multiple versions
of gcc, libstdc++, and wxGTK installed. The resulting
(unclean) system can build the Virtual AGC software fine, but not
run it once built, because of a mismatch between the default
versions of the compiler and the share libraries installed.
This isn't a problem with Virtual AGC as such, but is simply the
result of not having a clean Linux installation in which
everything is guaranteed to work with everything else.
One potential fix is to have a virtual machine with a clean Linux
installation on which you can build Virtual AGC; i.e., simply
bypass your "dirty" build setup completely. This is usually
quite a hassle.
A better solution, when feasible, would be to use extra
command-line switches for 'make', to eliminate conflicts by
overriding the default compiler choices. There are two such
switches, FORCE_cc and FORCE_CC, which respectively override the C
compiler and the C++ compiler. For example, on my offending
Linux Mint 17.3 system, I can get around the goofed-up system
libraries with the following dodge, which forces the use of an
older compiler (gcc 4.8) vs the latest version I've installed (gcc
8.3):
make FORCE_cc=/usr/bin/gcc
FORCE_CC=/usr/bin/g++ clean install
See the comments in the
Makefile itself for more explanation. The switches can
override not merely the filesystem paths for locating the compiler
(when you have multiple versions of gcc or g++ installed), but can
be used to specify completely different C/C++ compilers, such as
clang (which might be installed using a command such as "sudo
apt-get install clang-3.9 libclang-3.9-dev"). As an
example, the command I use to build Virtual AGC using clang rather
than gcc/g++ is:
make FORCE_clang=yes
FORCE_cc=/usr/bin/clang-3.9 FORCE_CC=/usr/bin/clang++-3.9
clean install
The switch FORCE_clang in this case provides some
additional clang tweaks beyond just the compiler locations.
(Don't interpret this as a claim that clang is supported. It's
not! But you may be able to get away with using it, if you're
adventurous.)
Running VirtualAGC Once It Has Been Built
On supported Linux variants, the build process creates a desktop
icon from which you can run Virtual AGC. In some versions of
Linux, you will need to right-click the icon and indicate that it is
"trusted" before it will work properly. You can "uninstall" by
removing the icon, the ~/VirtualAGC folder (which is the
installation directory), and the source-code directory you
downloaded from GitHub.
On unsupported Linux variants, there may be no desktop icon or it
may not work, and you may need to run the program from a command
line, as follows:
cd ~/VirtualAGC/Resources
../bin/VirtualAGC
Raspberry Pi (Raspbian)

|
This works!
Last verified (Raspbian
Jessie): 2017-11-20
Last verified (Raspbian Stretch): 2018-05-11
See notes below for Raspbian Buster
|
These instructions relate to building Virtual AGC on a Raspberry Pi
3 running Raspbian-Jessie, though they're not really specific to any
particular Pi model. For example, the instructions also work,
unchanged, on a Pi B+ and a Pi Zero (though I would not recommend
running VirtualAGC on them, unless you like to snooze). This
really isn't any different from building it on any other Linux system, but I'll go through
the steps separately anyway, using a completely clean Raspbian
installation. Laszlo Morocz provided the original idea.
One-time setup:
sudo apt-get install wx2.8-headers libwxgtk2.8-0
libwxgtk2.8-dev libsdl-dev libncurses5-dev liballegro4-dev git
git clone --depth 1 https://github.com/virtualagc/virtualagc
The "sudo apt-get install ..." step given above is inadequate in
some versions of Raspbian, and may need modifications:
- If libsdl1.2debian is pre-installed on your system, it may
conflict with the installation of libsdl-dev described
above. Simply omit libsdl-dev. If there is a
libsdl1.2debian-dev package, you may need to install it.
- Raspbian Buster (as opposed to Jessie and Stretch). I've
not yet tried Raspbian Buster myself, but I'm told the following
mods are necessary:
- Compilation: There may be a problem with the wxWidgets
2.8 library that allows applications apparently to be built
properly, but not to be runnable afterward, with a complaint
about mismatched "ABI" versions. The workaround is to
install wxWidgets 3.0 instead of 2.8, in which case use the
following command rather than the one given above: "sudo
apt-get install wx3.0-headers libwxgtk3.0-dev libsdl-dev
libncurses5-dev liballegro4-dev git".
- Running: It may be that Tcl/Tk isn't installed, and
while that those aren't needed for the most common
configuration of VirtualAGC (AGC+DSKY+Telemetry), it is needed
for certain advanced features. Install with "sudo
apt-get install tcl tk".
Building Virtual AGC:
cd virtualagc
make install
or perhaps "make clean install" instead. (No 'sudo' should be
used with the 'make', nor is it a good idea to build from the root
account, since I gather there's no desktop for the root user.)
This process creates a desktop icon from which you can run Virtual
AGC. You can "uninstall" by removing the icon, the
~/VirtualAGC folder, and the source-code directory you downloaded
from GitHub.
FreeBSD

|
This works!
Last verified: 2017-08-31
|
The instructions here relate to building Virtual AGC using PC-BSD 10.3, desktop version.
That
isn't the latest version of FreeBSD (version 11), but it's much
easier to install than FreeBSD proper, and should be 100% equivalent
for the same version numbers. At any rate, I know nothing
about FreeBSD, so my instructions may not be the most-efficient
ones. The executive summary is that the build process works,
and VirtualAGC acts normally once built.
Setup:
- Install 'cmake' and GNU 'make' (gmake) using the "package"
system, with the command "sudo pkg install cmake gmake".
- Install the "ports" system, if you haven't already.
- Install wxWidgets 2.8.12, or as close to that 2.8.x version as
you can get, using the "ports" system: "cd
/usr/ports/x11-toolkits/wxgtk28" and "sudo make install".
- For whatever reason, the 'wx-config' program is installed with
a different name. Make a symbolic link with the proper
name for it somewhere in your path: "mkdir $HOME/bin" and
"ln -s /usr/local/bin/wxgtk2u-2.8-config
$HOME/bin/wx-config". If you test this with the command
"wx-config --list", you should see that the default wxWidgets
configuration is "gtk2-unicode-release-2.8".
- Download Allegro 4.4.2,
or as close to that 4.4.x version as you can get. Prior to
building Allegro, I had to do this: "sudo ln -s
/usr/local/lib/libasound* /usr/lib"; I'm sure there's a much
cleaner way to handle that problem (namely, that Allegro
couldn't find libasound), but I don't know what it is. To
build and install, do this:
- "cd allegro-4.4.2"
- "mkdir Build"
- "cd Build"
- "cmake .."
- "make"
- "sudo make install"
Building Virtual AGC:
- In the Virtual AGC source directory, run "gmake FREEBSD=yes
install" or "gmake FREEBSD=yes clean install". (Note that
'sudo' is neither necessary nor desirable.) Note the use
of 'gmake' rather than just 'make'
This process creates a desktop icon from which you can run Virtual
AGC. You can "uninstall" by removing the icon, the
~/VirtualAGC folder, and the source-code directory you downloaded
from GitHub.
Solaris

|
This works!
Last verified: 2017-08-31
|
The instructions here relate to building Virtual AGC using Solaris
11.3. Note that my personal knowledge of Solaris is mid-way
between "completely ignorant" and "dangerously misinformed", so you
have to take what I say with a grain of salt. Nevertheless,
the executive summary is that the instructions do work.
One-time setup:
- Install
Oracle Developer Studio tools. I used version 12.5,
and only installed the tools rather than the complete IDE.
This is to give you the C and C++ compilers ('cc' and 'CC'),
which have command-line options required by wxWidgets but not
supported by 'gcc'.
- Install the Open CSW
system, add /opt/csw/bin to your PATH, and /opt/csw/lib to
LD_LIBRARY_PATH.
- Install wxWidgets via the Open CSW system.
- Install gtk2, tcl-8, tk-8, ncurses, freeglut, cmake, and
gnu-grep using the Package Manager.
Build Virtual AGC:
- In the Virtual AGC source directory (which for me was
~/git/virtualagc), run "gmake SOLARIS=yes install" or "gmake
SOLARIS=yes clean install". (Note that 'sudo' is neither
necessary nor desirable.) Note the use of 'gmake' (rather
than just 'make').
This creates a Virtual AGC launcher (which is actually just a shell
script) on the Desktop, and you can run Virtual AGC from that.
If it asks you whether to "Run" or "Run in terminal", the proper
choice is "Run". Unfortunately, no icon gets associated with
the launcher, but you can optionally associate one by right-clicking
on the launcher, selecting Properties, and using
~/VirtualAGC/Resources/ApolloPatch2-transparent.png as the image.
You can "uninstall" by the deleting the desktop launcher, the
~/VirtualAGC folder, and the source-code directory you downloaded
from GitHub.
Mac OS X
 |
This works!
Last verified (older
Macs): 2021-11-12
Last verified (Monterey): 2024-12-22
See notes below for Sequoia
|
There are aspects of Virtual AGC that I simply can't personally
check on Mac OS X, because Apple no longer supports my particular
Mac with newer versions of Mac OS X. I'm stuck at Mac OS X
Lion (10.7), and with whatever version of Xcode is compatible with
that. The Apple Way out of this situation is, of course,
simply to buy a new Mac which can run a newer Mac OS. But the
Tao of Apple is not the Tao of Ron.
One particular drawback of this situation is that Xcode is now
apparently based on the clang compiler, rather than on the gcc
compiler that Virtual AGC was designed for. Now that I've
found this out, of course, Virtual AGC has been adapted for use with
clang, and seems to work well with clang on the Linux platforms I
use for development purposes. But I can't personally test it
for you on the Mac, since the Xcode on my older Mac uses
gcc.
Now that I've warned you, the subsections below cover what I know
and what I theorize about building Virtual AGC on Macs.
Older Macs: Xcode with
gcc
The executive summary is that this works (on my Mac, with
Mac OS X Lion 10.7.5 and Xcode 4.6.3) and the simulated AGC, DSKY,
etc., can be run. The only problem is that the pretty,
syntax-highlighted AGC source code may not be browsable from within
VirtualAGC.
Setup:
- Install most-current
version
of Xcode for your version of Mac OS X ... of course!
I use Xcode 4.6.3.
- Install MacPorts.
- Use MacPorts to install wxWidgets 2.8.12: "sudo port
install wxgtk-2.8" or "sudo port install wxWidgets-2.8",
depending on your Xcode version.
- Use MacPorts to install cmake: "sudo port install
cmake".
- Install Allegro 4.4.2:
- Use MacPorts: "sudo port install allegro". That
doesn't work on some versions of Xcode, in which case instead
use the next step. Be aware that Allegro version 5.x
does not work for our purposes, so alternate installations
like "sudo port install allegro5" aren't helpful.
- Install from source:
- Download and
unpack the source code for version 4.4.2.
- "cd allegro-4.4.2"
- "mkdir Build"
- "cd Build"
- "cmake .."
- "make"
- "sudo make install"
- If both of the approaches to installing Allegro
fail, as they did on my Mac, it's not a disaster, and you can
still proceed.
Building Virtual AGC:
- 'cd' into Virtual AGC source directory, as obtained from
GitHub.
- Determine where wxWidgets was installed by using the command
"port contents wxgtk-2.8 | grep /bin/" (or "port contents
wxWidgets-2.8 | grep /bin/"). What you're actually trying
to find out is the directory in which the program 'wx-config' is
installed. In my case, I found that the location was
/opt/local/Library/Frameworks/wxWidgets.framework/Versions/wxGTK/2.8/bin.
You
have to add that to your PATH, so that the 'wx-config' program
can be found during the build. The command is "export
PATH=$PATH:/opt/local/.../bin". You can test that it
worked with a command like "wx-config --list", from which we
would like to see that the default configuration is
"gtk2-unicode-release-2.8". By the way, unless you make
this change to the PATH permanent (which is done in ~/.profile),
the PATH will be reset back to the default one as soon as you
close the command-line terminal you're using for this.
- Do "make MACOSX=yes install" or "make MACOSX=yes clean
install".
The result is that a new app icon appears on the desktop, and you
can launch VirtualAGC from that.
However, not all features of the VirtualAGC GUI program
necessarily work. For example, while you can run simulated
AGCs (which is the main thing!), you may not be able to browse the
AGC source code from within VirtualAGC. What is supposed
to happen when you use VirtualAGC's source-browsing feature is
that it simply launches whatever default web-browser you have set
up on your system, and shows you the AGC/AEA source code within
that browser ... and indeed, this approach used to work in
Mac OS X. But what happens for me is that there's simply an
error message complaining that "There is no default application
configured for HTML files". However, I can certainly
configure the default browser, and have changed it back and forth
between Safari and Chrome, so I'm not sure what this message is
complaining about. Perhaps it's an X11 error. At any
rate, I have not been able to solve it. You can still browse
the source, of course: simply right-click on the VirtualAGC
app icon on the desktop, and select "show package contents";
navigate down to Contents/Resources/source/, select the mission
you're interested in, and double-click on the MAIN.agc.html file
you find in that directory. It will open up in your default
browser, just as it should have done in the VirtualAGC
program.
Another quirk that may be of interest on the Mac is how to run
individual GUI applications like yaDSKY2 or yaTelemetry, without
having to run the VirtualAGC application. Again, right-click
on the VirtualAGC desktop icon and select "show package
contents". Navigate down to Contents/MacOS/, and you'll find
the various individual GUI applications there, where you can
simply run them by double-clicking on them.
Newer Macs: Xcode
with clang
Ludo Visser has sent me instructions for building Virtual AGC on
a clean installation of MacOS 12.0.1 (Monterey). Virtual AGC
itself required no changes. He does mention that he didn't
try it out with a joystick, but other than that indicates that
Virtual AGC does work "out of the box" after he builds it.
So here are his instructions, verbatim:
- Install Xcode command line tools
xcode-select --install
- Install
Macports per the instructions.
- In a shell session:
sudo port selfupdate
sudo port install git +credential_osxkeychain
sudo port install wxWidgets-3.2
port contents wxWidgets-3.2 | grep bin # note path
export PATH=/opt/local/Library/Frameworks/wxWidgets.framework/Versions/wxWidgets/3.1/bin:$PATH # path from command above
export cc=clang
export CC=clang++
git clone https://github.com/virtualagc/virtualagc.git
cd virtualagc
make MACOSX=yes FORCE_clang=yes clean install
The various export commands listed above make changes
to the associated environment variables that are only
temporary. The associated environment variables will thus
disappear after the command-line shell is closed. In other
words, you'll have to use these very same commands every time you
open a command-line window to rebuild Virtual AGC. So you may
want to make the changes permanent instead. Unfortunately, the
method for making permanent changes to environment variables varies
by Mac OS version, as well as according to which command-shell
program is being used. If the zsh command shell
is being used, as is the case by default in Monterey, then the export
commands can be added to a file called ~/.zprofile to make them
permanent. If that doesn't work for you, I'm afraid you'll
have to research it yourself.
Note that while any Python scripts used above are in Python 3, which
is now installed by default (as far as I know) in Mac OS, some
Python 2 scripts are also present in Virtual AGC even though not
used in the installation process. Python 2 is no longer
installed by default, so in the relatively-rare case in which you
want to use one of those scripts you will need to explicitly install
Python 2. As of this writing, the
MacOS installer for the so-called "final" release of Python 2,
namely Python 2.7.18, can be found at python.org.
I'd also note that a full installation of Xcode is not necessary for
this build to succeed. It's merely necessary to have the Xcode
"command-line tools", which is a much smaller package than the full
Xcode. Admittedly, that's probably not a point that's of much
concern to Apple aficionados.
Note:
The first time you run VirtualAGC from its desktop icon
after installation, it may take a considerable amount of time to
start up. There will be no such delays on subsequent
startups.
Moreover, the first time you run it you may see a pop-up window
prompting you to grant it permission to modify files on your
desktop, which you should accept. The desktop files it
modifies are within the VirtualAGC app folder itself,
which just happens to reside on your desktop. In other
words, nothing outside of VirtualAGC itself is
modified. However, if you are security-conscious enough
that permitting this access seems scary, you can avoid the
problem by moving the VirtualAGC app to some other
folder not on the desktop. Perhaps to a dedicated folder
you create yourself. You'll still be asked for permission,
but it will be for the folder you've selected and not for your
desktop.
Indeed, I expect you could actually move the entire VirtualAGC
app from the desktop onto any Mac OS machine of the same version
or later as the machine on which you built it, though I have not
tried it and do not guarantee it.
Mac OS Sequoia
I'm told that the instructions above do not work as-is for Mac OS
Sequoia, but that a build can be performed with modified
instructions, the details of which I'm not yet privy to.
Hopefully I'll have new instructions for you in January 2025.
Windows
(Obsolete)
Note: The instructions in this section relate
to an earlier version of Virtual AGC, tailored to a developer
environment known as "Msys". However, Msys, which is not
the same thing as the currently-available "Msys2", and has
been discontinued. These instructions therefore do not
work. They will be removed eventually. See the
next section instead.

|
This
works!
Last
verified (Andy Smith): 2021-05-24
Last verified (RSB): 2017-08-31
|
Concerning the build verifications listed above:
After my last personal (RSB) verification I had gotten various
hints from correspondents that Windows 64-bit builds no longer
worked properly. Also, I was told that in all MinGW builds
the AGC program SUNBURST 37 no longer assembled correctly.
Subsequent fixes have hopefully corrected those issues, but I
have not personally verified the builds. Thanks to Andy
Smith for that. Also, I'm told that Cygwin builds work as
well, though I have not tried it within recent memory, nor can I
provide any specific set of instructions for doing so.
This section relates to building Virtual AGC on
64-bit Windows 7, though the procedure doesn't seem to have
anything in it that's specific to that version of Windows.
(It's merely that I've only tried
it on Windows 7. On occasion, I've copied the results into
Windows XP and run VirtualAGC there as well, but I don't always do
that.) The building process uses MinGW/Msys (as opposed to
Visual Studio), and I don't know whether or not there is a valid
Visual Studio build process.
First-time setup of the Windows box is somewhat
time-consuming (but building Virtual AGC is pretty easy after
that):
Install the MinGW compiler and
the Msys Linux-like command-line development
environment, using the downloadable
"MinGW Installation Manager". This installation program
changes over time, so I cannot tell you precisely how to use
it, and can only give you a general idea. Use the
default choices for installation directory (c:\mingw) and
other settings, if any are offered. Note that by
default, the batch file c:\mingw\msys\1.0\msys.bat is what's
used to start the Msys
command shell as in the next step below, and you might want to
manually create a desktop icon or a Windows start-menu entry
for running that batch file. If you are unlucky enough
to have a Windows user name containing spaces, you will
encounter difficulties. The instructions at the
www.mingw.org website explain what to do in that
situation. Specific packages which you need to install
using the MinGW Installation Manager, at least at this
writing, which may not be among the defaults are:
All of the packages in the "Basic Setup", except
Ada, FORTRAN, and Objective-C compilers.Among the packages in "All Packages":
"msys-libregex" (dev+dll)"msys-libncurses" (dev+dll)"msys-wget""msys-unzip"
Run Msys,
to bring up an Msys
command-line shell, which is different from the native Windows
command-line shell. Some of the "DOS"
commands you probably are familiar with (such as "dir") don't
work in this shell, while Linux-type replacements ("ls -l")
are used instead. Some commands, like "cd", work almost
the same way, though there are subtle differences. Also, '/'
is the separator for folders in path-names, rather than
'\'. Google for "bash" if you're interested in these
kinds of differences.
Install the SDL library, version 1.2.
You should find that there is a download file specifically
labeled as a Win32 development library for MinGW.
Within
your Msys
home directory, unpack the download file, 'cd' into the
directory it creates. Do "mkdir /usr/local", and run the
command "make install-sdl prefix=/usr/local". (The /usr
directory within Msys will probably correspond
to something like c:\mingw\msys\1.0\ in your Windows
filesystem.) Note:
All
software needed to build Virtual AGC will be installed under
/usr/local, so eventually it will be populated with
sub-directories such as /usr/local/bin, /usr/local/include,
/usr/local/lib, and so on. The Virtual AGC makefiles are
hard-coded to assume these installation locations. Note,
however, that the Virtual AGC binaries you are going to create
are not
installed under /usr/local, because while the Virtual AGC apps
are being created using Msys,
Msys is not needed to
run them ... they are simply Windows programs like any other.
Obtain a source zipfile of wxWidgets, version 2.8.12,
or as close to this 2.8.x version as is available. Of
the several varieties offered for download (wxAll, wxMSW,
wxGTK, ...) chose wxMSW, and make sure you get the source code
rather than an installer program. Unzip the downloaded
file in your home directory, 'cd' into the directory this
creates, and then do "./configure --enable-unicode", "make",
and "make install".Though it has nothing to do with building
Virtual AGC, if you want to have access to Stephen Hotto's
contributed Lunar Module accessories when you run
Virtual AGC, you'll also have to install Tcl/Tk.
Once this one-time setup is complete, you should now be
able to build Virtual AGC as follows. As above, all of the
following steps take place in the Msys
command shell, and not
from a "DOS" command line:
Get the Virtual AGC source code from GitHub (from the
link at the top of this page), either by using 'git', if
installed on your computer, or by downloading a zipfile and
unzipping it. For the sake of discussion, I'm going to
suppose that the folder you get from doing this is called
"virtualagc" and is in your home directory.
Do "cd virtualagc".
Build it: "make WIN32=yes install" or "make WIN32=yes
clean install".
This process may or may not create a desktop launcher for
VirtualAGC. (If not, you can create your own launcher on the
desktop. Just have it run the program C:\Users\YourUserName\VirtualAGC\bin\VirtualAGC.exe,
and
have it use C:\Users\YourUserName\VirtualAGC\Resources
as the starting directory.)
You can "uninstall" simply by removing the desktop
icon and %HOMEPATH%\VirtualAGC, and whatever source-folder you
downloaded from GitHub.
Windows
 |
This works!
Last verified (RSB,
Windows 11): 2024-12-22
See notes below for discrepancies
|
This section describes installation instructions nominally for
Windows 11, and may or may not work on other versions of Windows
not specifically mentioned in the box above as having been
checked. The build will be performed using a Linux/Mac-like
command-line development environment called MSYS2, via
Linux/Mac-like tools available in that environment. But the
Virtual AGC programs produced by the build can be run directly
from your Windows desktop without any dependence on the
Linux/Mac-like process which created them.
Note:
At this writing, MSYS2 supports only Windows 10 or
later.
Aside: Presumably, a true
Windows user (unlike myself) would prefer a build process based
on Visual Studio, or at worst, on the Windows Subsystem for
Linux (WSL). I am not in a position to try these things
personally, but am willing to be instructed by anyone who can
get it working and give me the exact instructions without any
expectation that I can personally try them or debug them. I'd
guess that there would be a much better chance for WSL than for
Visual Studio, and that the
standard Linux build instructions could be a better place
to start than these Windows build instructions. On the
other hand, my guess about that has essentially zero value.
One-time setup:
- Install
MSYS2. You may be given several choices of
environment, the differences between which are inexplicable;
choose the UCRT64 environment.
Note: If you already have
installed MSYS2 but with an environment other than
UCRT64, it may become confusing with multiple environments
installed. Therefore, perhaps continuing with your
already-installed environment would be advisable instead of
installing UCRT64. Personally, I have not tried anything
other than UCRT64 for building Virtual AGC, so I cannot claim
that I know it will work.
- From the Windows menu, open an MSYS2 command line.
- From the MSYS2 command line, install various software
packages:
pacman -S make grep diffutils python3 python3-pip git wget unzip \
$MINGW_PACKAGE_PREFIX-gcc \
$MINGW_PACKAGE_PREFIX-libc++ \
$MINGW_PACKAGE_PREFIX-winpthreads \
$MINGW_PACKAGE_PREFIX-libsystre \
$MINGW_PACKAGE_PREFIX-ncurses \
$MINGW_PACKAGE_PREFIX-clang \
$MINGW_PACKAGE_PREFIX-wxwidgets3.2-msw
- Download the
entire Virtual AGC source tree. For brevity, I'm
going to assume that this ends up as a folder called virtualagc,
but you need to substitute the actual name in whatever build
instructions will be given later below. My personal
suggestion would be to get it via git, as in the
following command, because that makes it easy to keep up-to-date
later via "
git pull":
git clone --depth=1 https://github.com/virtualagc/virtualagc.git
Having performed the one-time setup, you can build Virtual AGC via
one of the following command sequences,
cd virtualagc
make WIN32=yes install
or
make WIN32=yes clean install
or
make cc=clang CC=clang++ WIN32=yes install
or
make cc=clang CC=clang++ WIN32=yes clean install
Which particular command you choose depends on whether you prefer to
compile using GNU gcc/g++, or whether you prefer to
compile using clang/clang++, and on whether you have
clutter from previous builds that you want to clear away.
The build process just described does not create a desktop
icon from which you can run the VirtualAGC GUI
interface. Windows has changed a lot since the good old days
when that was easy to do this and more importantly, when I knew
how to do it. In particular, programmatically creating a
desktop icon now apparently requires having administrative access,
which it didn't used to, and which it doesn't on Linux or Mac
OS. I don't want to mess with administrative access or
instruct you to mess with it.
But you can manually create a desktop icon yourself as
another one-time setup, with no administrative access
involved. Go figure! Here are the instructions for doing
so, based on the idea that the build process described above has
created an installation folder C:\Users\username\VirtualAGC.installed,
where username is your personal user name (and not the
literal string "username"). If VirtualAGC.installed has in
fact gone elsewhere for some reason, find it and alter the
instructions below accordingly.
- Right-click on an empty area of the desktop and select
New/Shortcut from the pop-up menu.
- You'll be prompted to enter the location of the program you're
creating a shortcut for. That will be C:\Users\username\VirtualAGC.installed\Resources\VirtualAGC.bat.
- At the next prompt, enter some convenient name for the
shortcut; for example, "VirtualAGC".
- Nominally that completes the process, and you're ready to go!
- But optionally, if you want to make the icon a little
prettier, right-click on the icon, select Properties, and hit
the "Change Icon" button. I'd recommend the file C:\Users\username\VirtualAGC.installed\Resources\ApolloPatch2-transparent.ico.
Alternately, you can directly run the VirtualAGC GUI
interface or any of the individual components of the AGC simulation
directly from a normal Windows command line, without ever having a
Desktop icon at all. Here, for example, is how to run the VirtualAGC
GUI interface if you're in your "home" directory in a normal Windows
command line:
cd VirtualAGC.installed\Resources
VirtualAGC.bat
Aside: Incidentally, while
I don't expect you'd have any occasion to do so, the directory
VirtualAGC.installed mentioned above should be self-contained,
in that it includes all executables and DLL's, so I expect you
could probably just copy the entire directory to any Windows
machine of the same version on which you built it or
later. I have not tried that, though, so I wouldn't bet
any money on it.
WebAssembly

|
This works!
Last verified (RSB, Linux Mint 21): 2022-09-25
|
I probably don't need to describe what WebAssembly (Wasm) is, since
anybody interested enough in reading about how to build Virtual
AGC for it almost certainly would know much more about it than I
do anyway. Nevertheless, here's what little I do know.
While WebAssembly apparently has a number of potential use cases,
the main use case for it at present seems to be as a way to port
applications so that they can run within a web browser ... but to
run somewhat faster than if they were instead ported to
JavaScript. Pragmatically, WebAssembly requires a browser
which actually supports the WebAssembly virtual machine, though as
of this writing (2021-05-26) such support is pretty widespread and
includes Firefox, Chrome, Edge, and Safari.
WebAssembly builds of Virtual AGC don't provide the entire Virtual
AGC suite of programs, but merely the AGC CPU emulation (yaAGC).
So the idea is that you can load the WebAssembly build of yaAGC
into an HTML web-page you create, along with a core-rope images of
an AGC program, and then run the whole thing in a supporting browser
of your choice. Of course, your web-page will also have to
provide its own simulation of a DSKY or whatever other of the AGC's
peripherals you desire. In principle, I suppose, you could
build an entire CM or LM simulation within your browser.
However, at least a part of that is available too, but separately
(as opposed to being in the Virtual AGC repository). It's
supplied by Michael Franzl, who also created the WebAssembly port in
the first place. Michael's
additional code (webAGC) can be found at this link. It
includes code for integrating webAGC into your website, and
provides:
- A DSKY model
- Live views of AGC i/o ports
- Live view of erasable memory
And there's a live demo,
so you can try it out without any additional effort. Any
description I would give of Michael's live demo would likely be
obsolete by the time you read it, but it's worth noting that (at
least at this writing) you have to use the live demo's "load program
into fixed memory" option first, choosing between the Luminary099
program and the Validation program, and then you have to click the
Run button to begin executing the AGC code. (Or the Step
button instead, if you simply want to execute a single AGC
instruction rather than to allow the AGC CPU to run freely.)
Subsequently, you can use either the DSKY buttons or else the "DSKY
key input" field to interact with the running AGC program.
Luminary099 refers to the AGC program used in the Apollo 11 LM,
while Validation is a "modern" AGC program originally written by me
to test the simulated AGC CPU. Some very basic instructions
for running Luminary099
or Validation
can be found on our website home page.
Of course, for some years there has already been a JavaScript
port of Virtual AGC: moonjs
by Shahriar Iravanian (live
demo), which runs the Colossus 249 AGC program (Apollo 9
CM). Moonjs is based on a
subset of JavaScript called asm.js, which is optimized to
allow faster-execution than arbitrarily-coded full-featured
JavaScript programs would. It would be interesting some day
to have a head-to-head speed competition between webAGC and
moonjs, though of course if both could achieve speed parity with a
physical AGC, then anything beyond that is gravy. Shahriar's
build
instructions for moonjs are pretty straightforward, and I
won't repeat them here. I should note that moonjs relies on
emscripten to port yaAGC.c
to asm.js, but that emscripten now seems to target WebAssembly
rather than asm.js, so that train may have left the station!
But as far as the WebAssembly port is concerned, here's my
interpretation of Michael's
build instructions for Linux Mint 19 or later, 64-bit.
The instructions won't work in Mint 17 or earlier because of
library-versioning problems. First, here is the one-time
setup:
- Installation of wasi-sdk. For the sake of argument let's
suppose the installation directory will be ~/wasi-sdk. You
can simply download the prebuilt release 16 tarball:
cd ~/wasi-sdk
wget
https://github.com/WebAssembly/wasi-sdk/releases/download/wasi-sdk-16/wasi-sdk-16.0-linux.tar.gz
tar xvf wasi-sdk-16.0-linux.tar.gz
export WASI_SDK_PATH=~/wasi-sdk/wasi-sdk-16.0
Note that although I called this a one-time setup, the environment
variable WASI_SDK_PATH will remain set only in this
particular instance of the command line window, and will not persist
if you open another command line afterward. This lack of
persistence only becomes a problem if you later need to compile the
WebAssembly target for Virtual AGC again in a new command-line
window, and hence need to set WASI_SDK_PATH again.
But you may wish to permanently set this environment variable to
avoid confusion later.
Actually building Virtual AGC's WebAssembly target is easy:
Just 'cd' into Virtual AGC source directory, as obtained
from GitHub, and then:
cd yaAGC
WASI=yes make [clean] yaAGC.wasm
The file yaAGC/yaAGC.wasm is what you actually need for your web
page, so this is the end of the build process for Virtual AGC
Insofar as the details of how to run an actual web page using this
yaAGC.wasm target are concerned, if you're a web expert you probably
don't need any additional commentary from me. For someone with
a lesser level of expertise, such as myself, perhaps a few more
words need to be said. I'll confine my remarks to Michael's
demo code, which is probably what you'd want to start with if you
were creating your own web app.
- Clone Michael's webAGC code base onto your local
computer. For example, use the command "git clone
--depth=1 https://github.com/michaelfranzl/webAGC".
The subdirectory webAGC/demo/ is the top-level code for the
web-page, webAGC/demo/agc/ contains the AGC core ropes, and the
subdirectory webAGC/src/ contains the WebAssembly
material. Specifically, the latter contains yaAGC.wasm,
and that's where you need to copy any new yaAGC.wasm you create
by compiling Virtual AGC.
- Install node.js if you don't
have it installed already. I don't know the version
requirements, but version 8 definitely does not work.
- You now have to serve the webAGC/demo directory via HTTP.
Follow the instructions in the README file of the demo
subdirectory.
Now, you may wonder why there's a need to run an HTTP server at all,
when one could simply browse to "file:///PathToWebAGC/demo/index.html"
rather than to "http://localhost:8000/demo/" and seemingly avoid
HTTP entirely? In other words, why can't this demo, or
presumably similar web apps, simply run entirely within the
browser? I'll simply quote what Michael has told me:
Browsers can read files even from hard
disk and display static websites (html, js, css) just like, say,
a word processor displays a word document. Strictly speaking, no
HTTP servers are required in that scenario. However, when using
more modern browser features, like JavaScript modules,
WebAssembly, WebRTC etc., the browser insists that content be
served over the network. This doesn't mean that servers need to
have any 'business logic' implemented; they can just be static
content delivery pipes. In this sense, the webAGC demo is
indeed a pure browser/client solution; it is completely unaware
of a server.
Which just reminds me of why I have always preferred not to
become involved in web programming, and came away frustrated every
time I was forced to do so.
iPhone

|
Still okay?
|
For development snapshot 20090802 and later, it's possible to build
yaAGC—not the entire Virtual
AGC suite, just yaAGC—from (I guess) a Mac, if you've
downloaded an iPhone development kit. From the "I guess" in
the preceding sentence, you'll probably be able to deduce that I'm
just parrotting someone else's words and don't really know what I'm
talking about ... and you'd be right. The instructions and
mods necessary to do it came from Alberto Galdo (thanks,
Alberto!). If you try it and it doesn't work, blame me for not
implementing Alberto's instructions properly.
To build, simply 'cd' into the yaAGC/yaAGC/ folder and do this:
make IPHONE=yes
As for how useful yaAGC by
itself is, it's obviously only marginally useful until such time as
there's a DSKY. You should be able to do command-line
debugging, however, so you could in theory run and debug AGC code.
Running the Validation
Suite of the simulated AGC
Having installed the software as above, you can test the emulated
CPU and DSKY using the "validation suite".
- Run the VirtualAGC
program, select "Validation suite" as the simulation type, and
hit the "Run" button.
- A code of "00" will appear in the PROG area of the DSKY, and
the OPR ERR lamp will flash. This means that the
validation program is ready to start.
- Press the PRO key on the DSKY. The OPR ERR light will go
off and the validation program will begin.
- There is no indication that the test is running. The
test takes about 77 seconds.
- If all tests are passed, then the PROG area on the DSKY will
show the code "77", and the OPR ERR lamp will flash. (The
return code is 77 because 77 is the largest 2-digit octal
number. It is just a coincidence that the test duration is
also 77 seconds.)
- If some tests fail, an error code other than "00" or "77" will
be displayed in the PROG area on the DSKY, and the OPR ERR lamp
will flash.
- In the latter case, you can proceed from one test to the next
by pressing the PRO key. The meanings of the error codes
are determined by reading the file Validation/Validation.agc.
If this doesn't work for some reason, refer to the trouble-shooting
info in the FAQ.
Some Resource Issues on
Slower Computers, Such as Raspberry Pi
On new but slow computers like Raspberry Pi, or old computers such
as PowerPC-based Macs, the CPU utilization for Virtual AGC can be
rather high. Indeed if you ran every available option on an
early-model Pi, you could find yourself using close to 100% of the
CPU. For the default configuration of VirtualAGC (Lunar Module
AGC with DSKY and Telemetry but without abort system or IMU), I find
the following:
- Pi B+: 80% CPU utilization.
- Pi 3: 40% CPU utilization.
If that's too much for you, there are some things you may be able
to do to make it more efficient. First, note that the
VirtualAGC program — which isn't a component of the simulation,
but merely a convenient graphical interface so that you don't have
to memorize command-line options for the actual components —
actually takes 25-30% of the CPU (for either of the two Pi models
mentioned above) all by itself. You don't really need to run
it if you don't want to. But how do you run a simulation
easily without VirtualAGC? Well, if you run the simulation
just once from VirtualAGC, and exit the simulation
immediately after starting it, you'll find that it has
automatically created a script called "simulate" which can be used
to start that exact configuration of the simulation without
running VirtualAGC itself. As a result, you get CPU
utilizations closer to 50% or 10%, respectively, on the two Pi
models mentioned above. To just run that script, you do
this:
cd VirtualAGC/temp/lVirtualAGC/Resources
./simulate
This page is available under the Creative
Commons
No Rights Reserved License
Last modified by Ronald Burkey on
2022-09-25.